- ·上一篇文章:华为"一键测速"软件2.1版本:实时准确地网速测试、无广告
- ·下一篇文章:不怕20万罚款 网友爆料有人提前激活iPhone 12 Pro
Excel技巧:教你如何使用Excel来练字
现在很多家庭都有打印机,家长们也希望课余时间能够打印一些字帖,供小朋友们练练字。其实做字帖,Excel 就是一个很方便的工具,之前我们也曾出过一篇文章,介绍如何通过 Excel 打印字帖正方格。
不过和传统的表格不同,字帖大多是由田字格或米字格组成。这也就意味着做好的字帖,并不能像普通 Excel 表格一样,直接向里面输入文字,只能一个字一个字截图粘贴。当然这截图也并非万能的,后期改字就是一个十分麻烦的操作。那么如何制作出一份可以修改文字的字帖呢?这里以米字格为例,教大家一个非常实用的方法。

制作这样的字帖你会吗?
1. 制作正方格
制作字帖,正方格是少不了的,当然 Excel 也给我们耍了一个小聪明,如果你觉得把行高和列宽统统设成一致就可以,那就大错特错了。
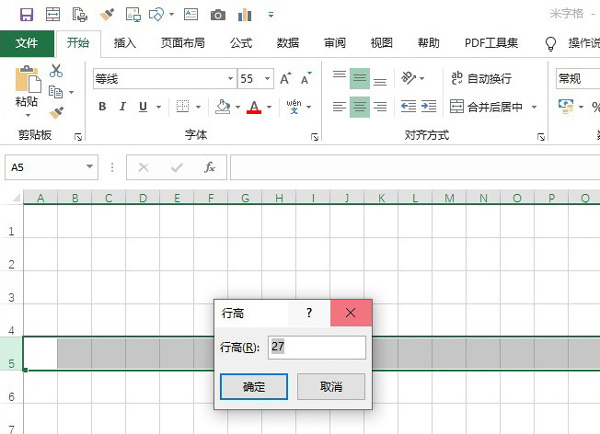
首先画出正方格
2. 制作 “米字格”
正方格做好后,就可以开始米字格的制作了。首先要明确一点,一个 “米字格 “是由四个相邻正方格组成,区别是不同的正方格内要设置不同方向的斜虚线,此外还有一个边框问题,不同位置的正方格,边框样式也是不同的。
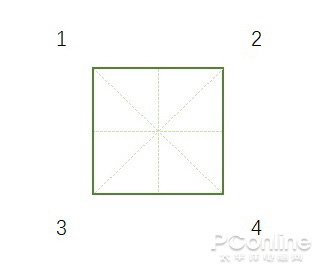
一个 “米字格”是由四种边框样式不同的正方格组成
制作边框还是比较容易的,无非就是右击单元格进入单元格属性,再打开 “边框 “标签即可。麻烦的是,四个单元格要设置四种完全不同的样式,这里只能耐心,没有其他捷径可选。

制作 “米字格”只能耐心,没有捷径可选!
一个 “米字格 “做好后,就可以批量制作其他米字格了。具体方法是:选中已做好的 “米字格”,点击 “开始”→“剪贴板”→“格式刷”,然后直接 “刷”出其他米字格即可。需要注意的是,由于每个米字格原则上还是由四个单元格构成,因此在 “刷格”时,一定要注意别刷出 “半个格”就可以了。

批量 “刷出”米字格
最后点击 “视图”→“显示”→“网格线”,将默认的网格线隐藏,这样一个 “米字格”工作表就做好了。
3. 制作文字区
将做好的 “米字格”工作表复制一份,右击行高和列宽,将原有行列值放大一倍,并且右击进入单元格属性,取消所有边框。这一操作的目的,是将之前的米字格,变成同样尺寸的正方形单元格,以便后续添加文字。
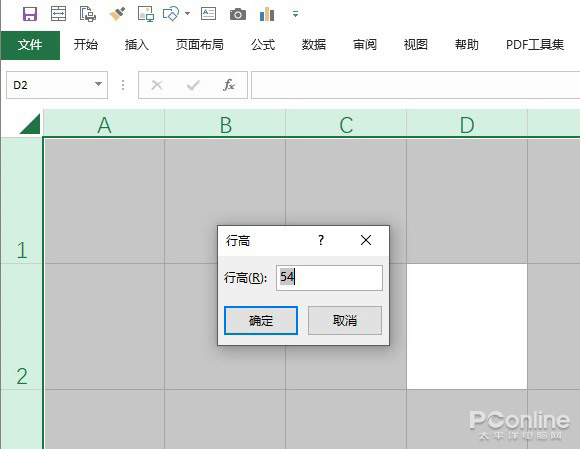
将原行列值放大一倍,目的是建立一组和 “米字格”同样尺寸的正方格
接下来,根据需要在正方格里书写文字,并调整好字体、字号(比如楷体)。这里要注意的是,由于文字区和米字格是一一对应的,因此一定要看好行列数。
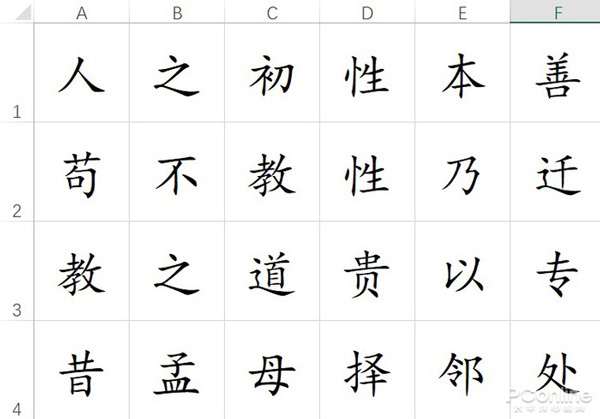
最终制作好的 “文字表”
4. 将文字刻 “到字帖上
至此所有准备工作已经完毕,接下来就是最重要一步,将文字 “刻”到字帖里。具体步骤是:首先打开快速访问工具栏的向下箭头,点击 “其他命令”。然后将 “常用命令”修改为 “不在功能区中的命令”,并把列表拉至最下方,双击 “照相机”将其添加到快速访问工具栏。接下来,再用鼠标将文字内容全部选中,点击 “照相机”图标,切换回 “米字格”工作表,将截图粘贴到对应位置,取消 “填充色”和 “边框色”即可。

添加 “照相机”到快速访问工具栏

将文字 “截图”到米字格里
后记
至此我们的字帖就完全做好了,由于 “照相机”生成的截图具有自动更新特性,因此当我们修改 “文字表”内容后,“米字格”也会相应发生变化。当然你也可以再对字帖做一些简单修饰,比如修改一下文字区颜色,添加标题等等。此外使用这个方法也可以快速制作田字格,感兴趣的小伙伴不妨一试!
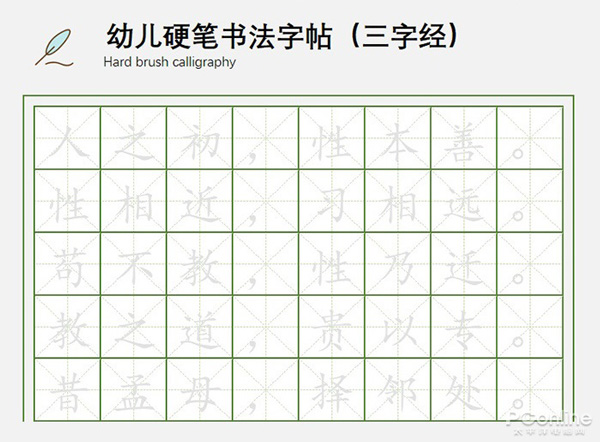
相关资讯
- › Excel技巧:教你如何使用Excel来练字
- › 安卓之后!微软发布iOS版Word/Excel/PPT三合一APP
- › 微软全新Android版Office APP正式发布:Word、Excel
- › 微软发布全新Office应用:Word、Excel和PPT三合一
- › 金山WPS Office 2019正式发布:Word、Excel、PPT合而
- › Excel数据透视表变“空白”了!教你1秒解决问题
- › 腾讯TIM iOS版v2.0.6更新:手机上可编辑Word/Excel
- › 全新安卓版Office Mobile应用中国首发!Word/Excel/
- › iOS平台Word和Excel应用2.0版本更新
- › 日本老人超过15年坚持使用Excel作画:画作精美,漂亮
