- ·上一篇文章:微软公布Win10 2020年5月更新生命周期:明年12月14日结束支持
- ·下一篇文章:微软确实升级Win10 5月更新后设备蓝屏的问题
小白也能也会装系统!教你不用U盘也能重装系统
来源:转载 作者:九悦网 发布时间:2020-05-28 13:36:00
相信对于很多电脑小白都来说,一听重装系统就是一件非常头痛的事情,现在给大家介绍一种简单的装重装系统方法,当然在正式操作前,注意备份系统内重要数据,避免因数据丢失造成不必要的损失。如果有预装Office,务必记住自己激活office时使用的Microsoft账户和密码。
具体步骤如下
一、点击下载系统安装工具
进入//www.microsoft.com/zh-cn/software-download/windows10/打开微软下载Win10系统的页面,点击立即下载工具,根据自己的需求安装到相应的磁盘中。
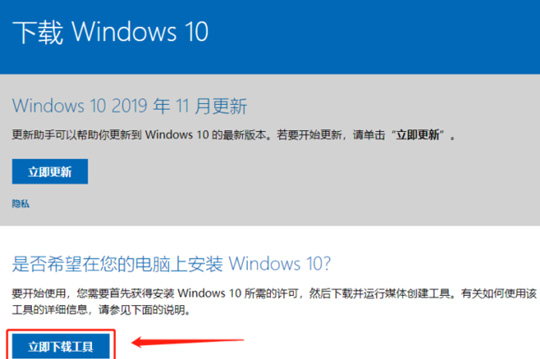
二、点击同意声明
在下载完毕后,双击打开文件,点击同意适用声明;
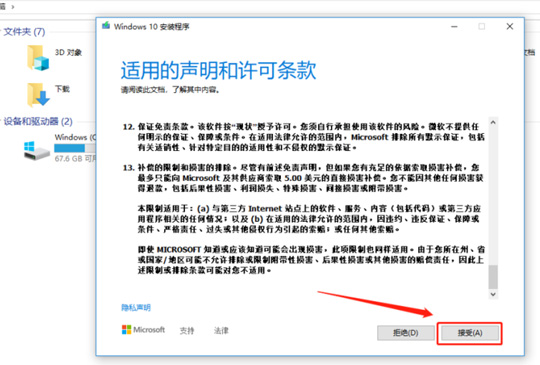
三、点击创建介质
点击为另一台电脑创建安装介质,点击下一步。在标本一栏选择,Windows10 家庭中文版;

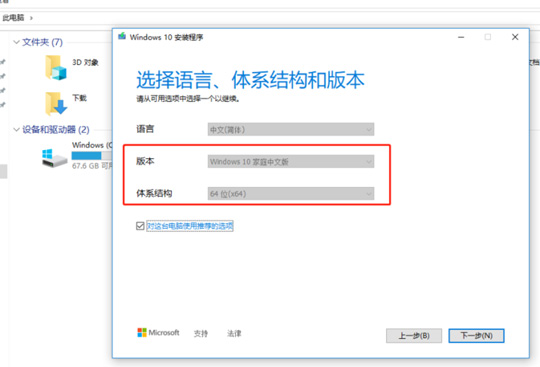
四 、选择使用的介质
选择ISO文件,点击下一步,再选择ISO文件的存放位置,点击保存,等待下载完成;
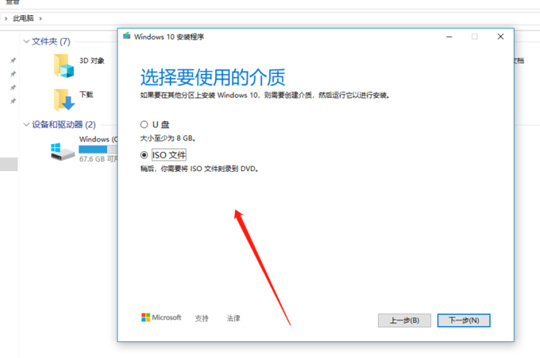
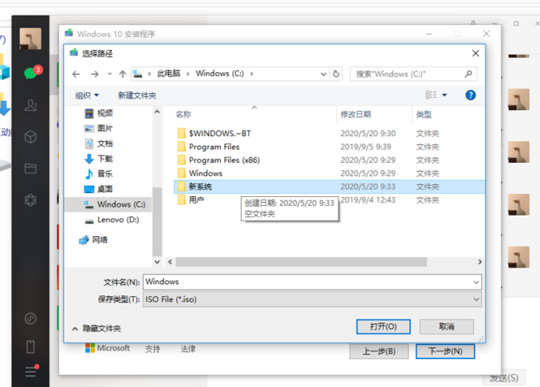
五、双击打开子文件并进入安全程序
双击下载好的ISO文件,再双击打开Sources子文件夹,找到Sources文件夹内的Setup,双击打开文件,进入安全程序;
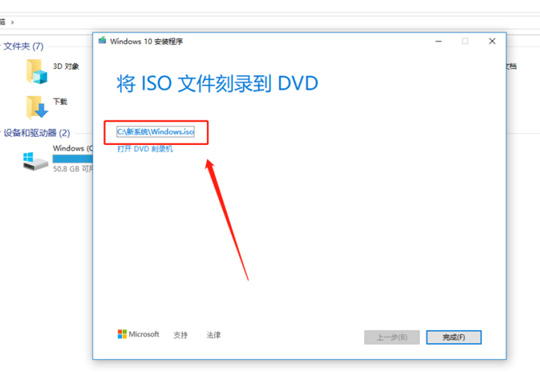
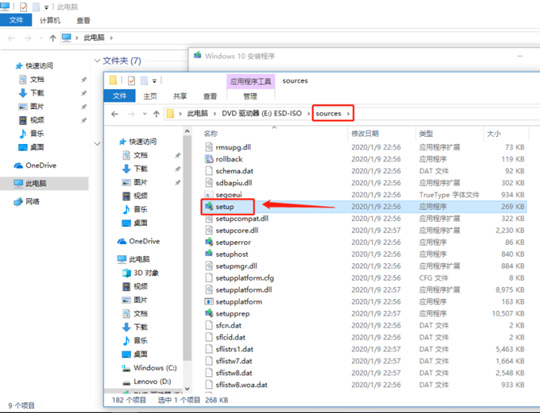
六、获取安装程序
跳出页面后,选择不,谢谢,进入激活windows页面,选择底部的我没有产品密钥;
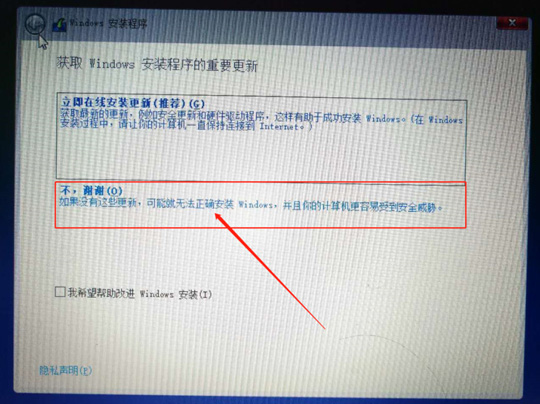
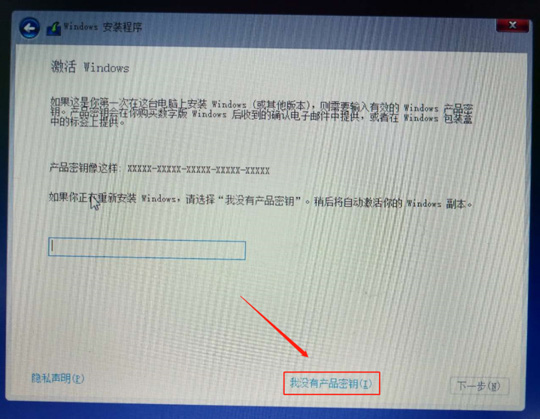
七、选择接受许可协议
在适用声明和许可条款里,选择我接受许可条款;点击下一步,进入执行安装页面,选择自定义:仅安装windows(高级)。
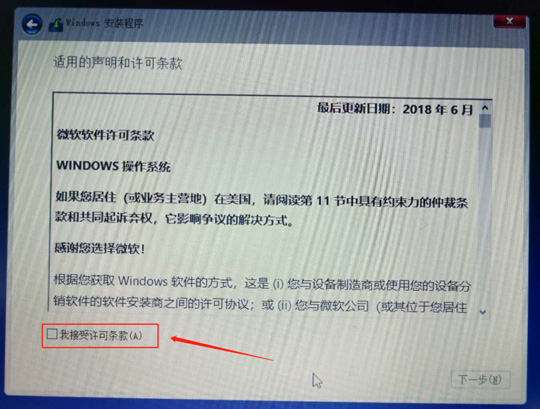
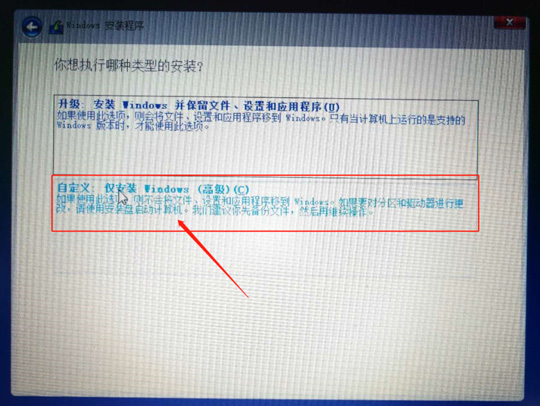
八、选择安装磁盘
根据自己的需要选择存放盘,小编存的是C盘。
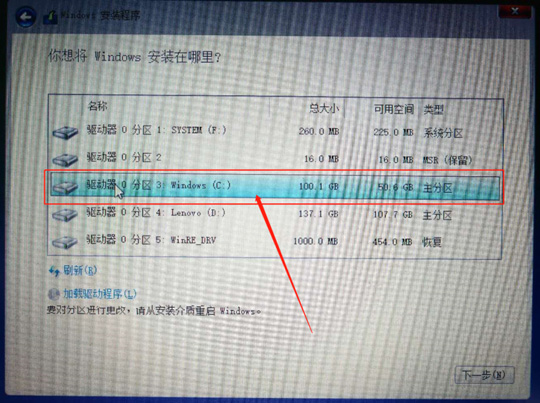
九、重启电脑,进入安装程式
安装完成后,电脑会自动重启。重启后需重新进入Windows安装程序(如果重启后有选择提示,手动选择Windows安装程序)
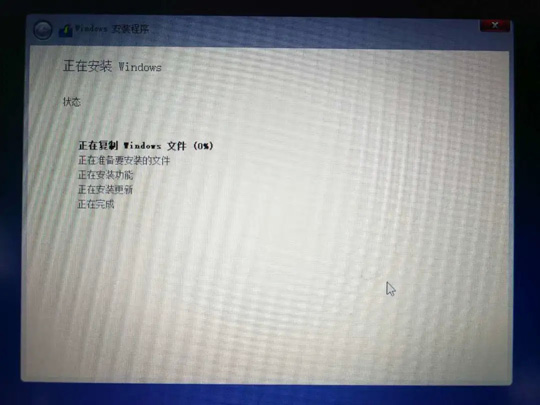
十、进入首次开机界面
重启后等待加载一段时间,会进入到区域设置界面。
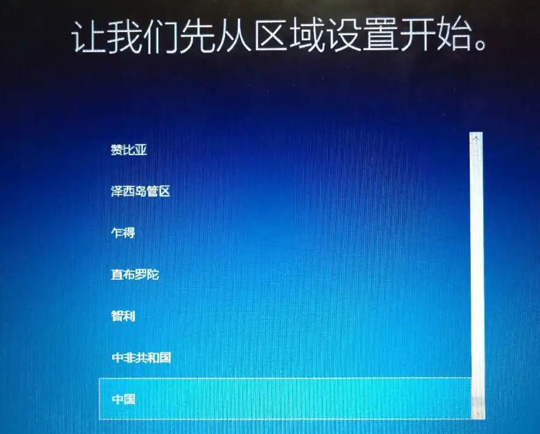
在全部操作设置完毕后,进入系统,系统就重装好了。

相关资讯
- › 小白也能也会装系统!教你不用U盘也能重装系统
- › 安徽高速公路启用未保持安全车距抓拍系统:车距太近
- › 微软公布Win10 5月更新系统硬件需求:支持从旧到新的
- › 小白也能重装系统了!Windows 10“云重装”抢先体验
- › 奥迪A4L汽车首次引入安卓9.0系统:与手机无缝衔接
- › 最新Win10补丁KB4549951又出问题:导致系统蓝屏死机
- › Win10 Build 19603推送:资源管理器首次直接集成Lin
- › 苹果新款macOS曝严重Bug:传输大文件时系统容易崩溃
- › 27.98万!全新帕杰罗·劲畅正式上市:2代超选四驱系
- › 14.88万!吉利博越PRO智能四驱版上市:配博格华纳适时

