- ·上一篇文章:Chrome 34正式发布:支持多重图像
- ·下一篇文章:XP最后的晚餐:微软推送本月4个安全补丁
教你如何在Win7系统下硬盘分区
来源:news.jyuew.com整理 作者:www.jyuew.com 发布时间:2014-04-09 11:43:10
相信很多电脑都预装了Win7系统,但是如何在其系统下将硬盘分区呢,其他方法很简单,下面就教大家如何在系统下分区:
第一步
点击“开始”按钮,并右键单击“计算机”。
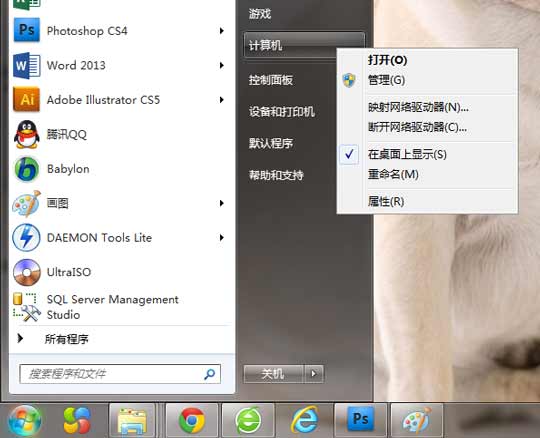
第二步
选择“管理”标签,此时会打开“计算机管理”窗口。
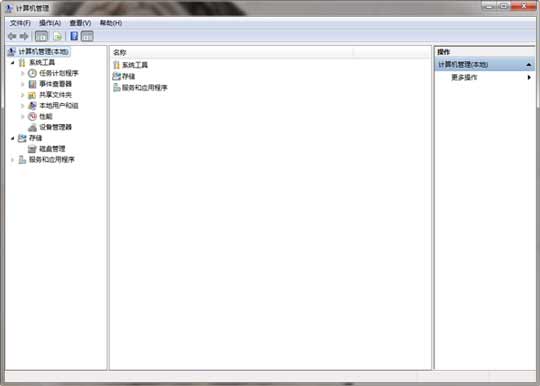
第三步
点击“磁盘”下的“磁盘管理”,打开页面如下:

第四步
右键单击选择要压缩的磁盘(小编选择的为D盘),选择“压缩卷”。待计算机计算完毕后,会弹出“压缩 D:”窗口。
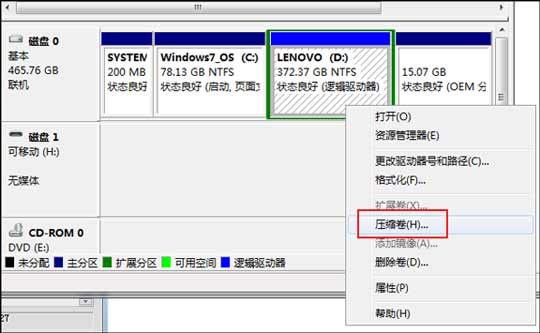
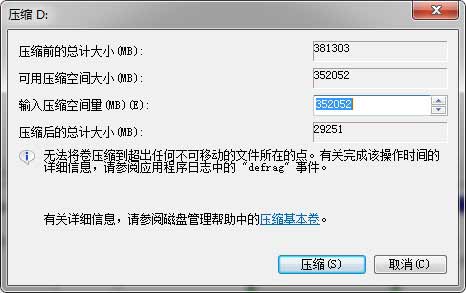
第五步
在输入压缩空间量(MB)里填写要压缩出的空间量,如果要压缩出50G,就填写50G*1024MB,既输入51200。
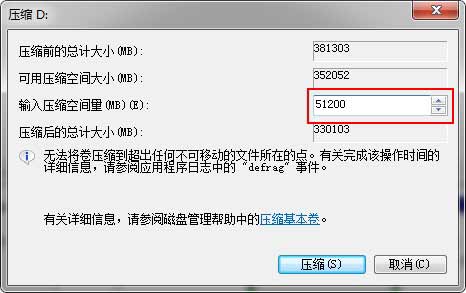
第六步
点击“压缩”按钮,压缩后会发现多出一块,未分区磁盘(绿色分区)。
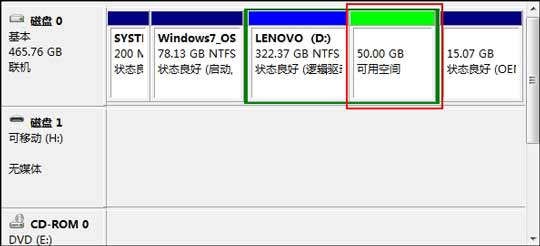
第七步
在此绿色区域,右键单击,选择“新建简单卷”。
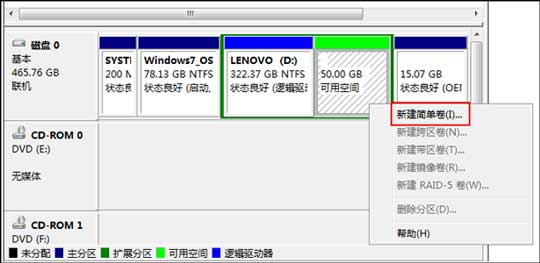
第八步
打开“新建简单卷向导”后,点击下一步,然后在简单卷大小里填写要新建磁盘的大小,下一步。
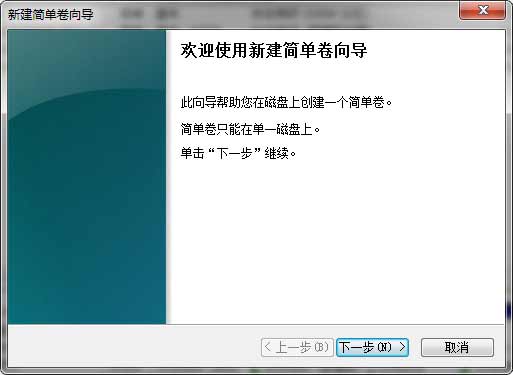
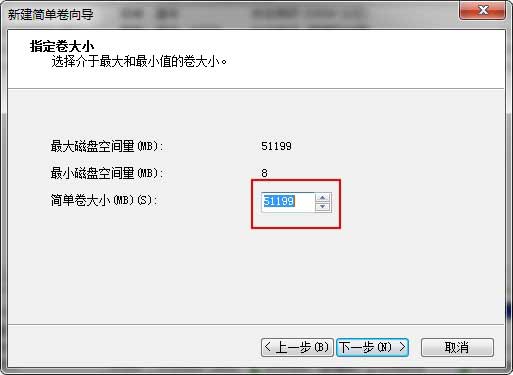
第九步
选择驱动器磁盘号,也就是给这个区,起个名字,小编这里是用的“H”,然后点击下一步。
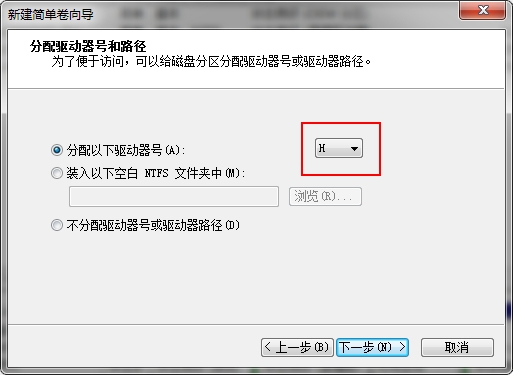 第十步
第十步
选择文件系统格式,然后在执行快速格式化前打钩,下一步。
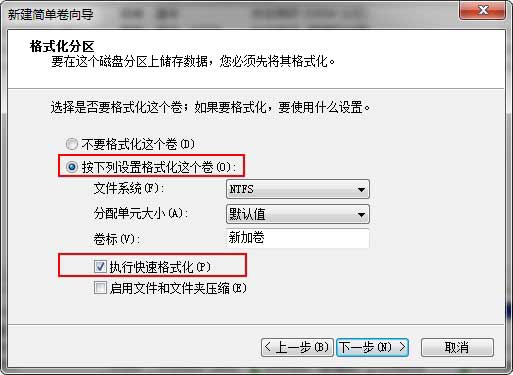
第十一步
点击“完成”按钮,新建磁盘完成!
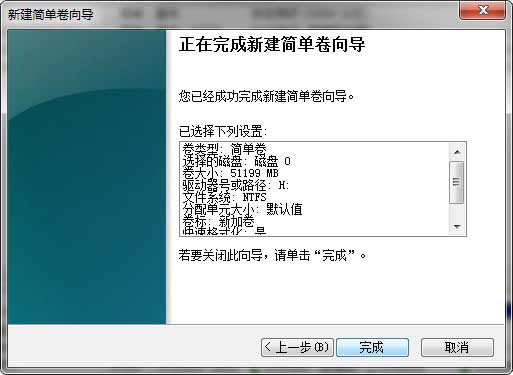
此时,“计算机管理”界面中,原来绿色的未分区磁盘,变为蓝色,且名称为“新加卷(H:)”,计算机界面中,也已经有了这个“新加卷(H:)”。
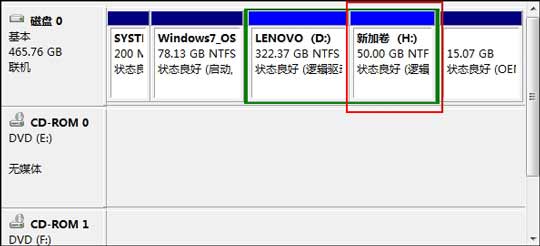
相关资讯
- › 希捷酷狼16TB NAS硬盘开卖:年写入量300TB,质保5年
- › 希捷发布首款3.5寸16TB企业级氦气硬盘“银河X16”
- › 教你如何在exFAT分区中安装并启动Windows系统
- › 美光发布业界首款96层3D TLC NAND闪存1300系列固态硬
- › 最高550MB/s!威刚发布全新固态硬盘SU750:硬盘寿命
- › 1TB才卖1040元!三星发布首款消费级QLC闪存860 QVO固
- › 255MB/s!西部数据发布全球首款15TB机械硬盘:八碟装
- › 3099元起!三星首款雷电3移动固态硬盘X5开卖:2800M
- › 威刚发布全新外置硬盘HD680和HV320:主打三防与便携
- › 金士顿发布HyperX Fury RGB固态硬盘:49颗RGB LED灯

